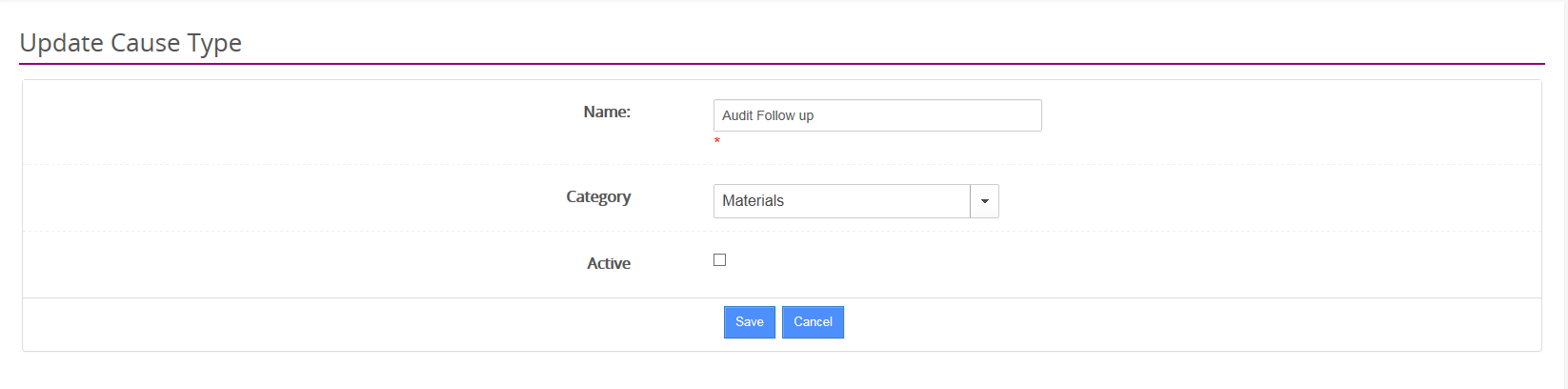
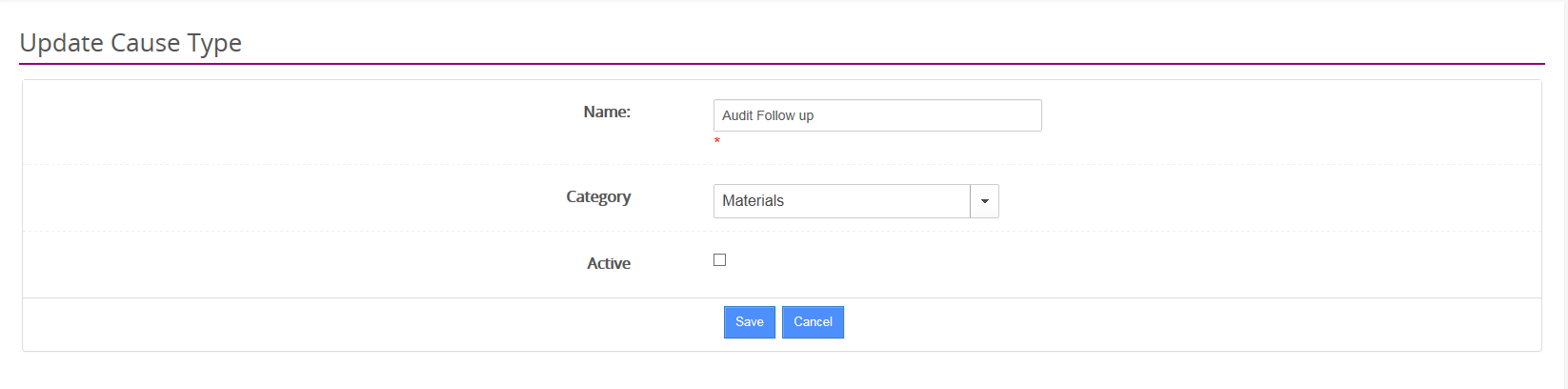
On the Investigation page Cause Categories & Cause Types must be selected. The Cause Types can be pre-defined.
|
|
New Cause Types can also be added during entry of the Investigation by certain users with the relevant access right. |
To add or edit Cause Types:
1. Click on Specify Cause Types in the Activities Menu.
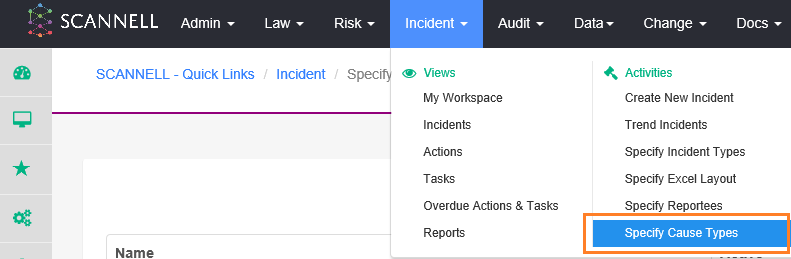
2. Click the Add Cause Type (at the bottom of the page) or Edit an existing Cause Type.
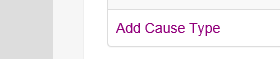
3. Add (or edit) the name.
4. Select a Category for the cause: Equipment, Materials, Methods, People, Workplace.
5. Save.
|
|
To hide a Cause Type that is no longer required, un-tick the active box & save.
The system maintains a history of changes. |
Examples of Basic Causes are:
Equipment: Electrical fault
Equipment: Engineering fault
Equipment: Failure of safety system (e.g. interlocking system)
Equipment: General wear & tear of machinery
Equipment: Insufficient ventilation
Materials: Inadequate storage
Materials: No labelling
Materials: Poor packaging
Methods: Carrying too much weight
Methods: Inadequate maintenance
Methods: Lack of information
Methods: Poor monitoring of biological hazards
Methods: Poor work practices
Methods: Safety guards/chains not in place
Methods: Untrained operator
People: Human error
People: Poor behaviour
People: PPE not being worn
Workplace: Insufficient lighting in the area
Workplace: Insufficient signage
Workplace: Poor cleaning
Workplace: Poor housekeeping
Workplace: Poor design
Trending Incidents
Using the Trend Incidents link in the Activities Panel you can create Preventive Actions from a selected Trend of Incidents.
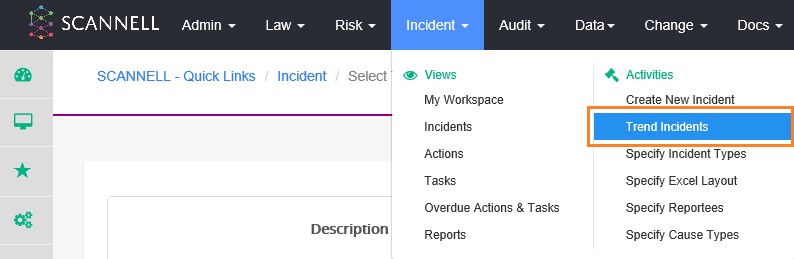
|
|
Preventive actions are based on the need to take action to eliminate the potential causes of non-conformances. |
.
In order to identify these potential causes a trend of incidents is selected and reviewed.
These trends are established over specific time periods along with incident type or subtype and for specific basic causes or by department.
For example all Accidents requiring first aid over the last year or all slips, trips & falls in the Warehouse.
1. In order to see the trend, press the "Preview" button, review the data in the table then in order to move to the next page press "Next".
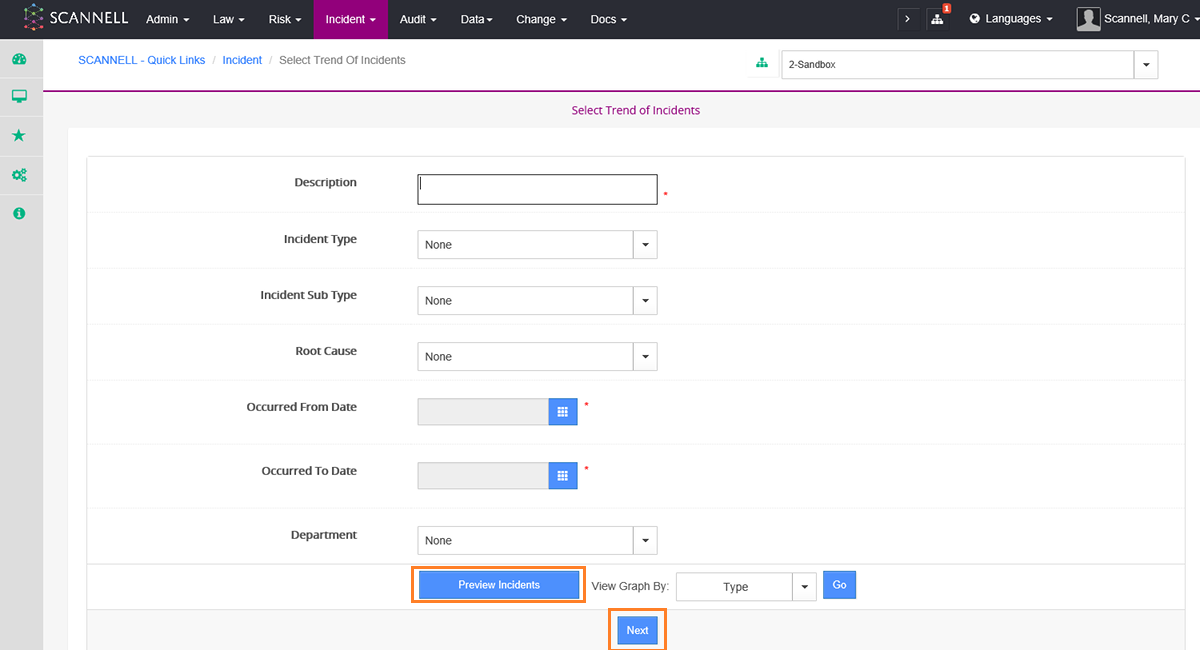
2. Select the Graph view that you require: Incident Type, Sub-Type, Severity, Department, Causes, etc.
3. In the Add Preventive Action screen a description must be recorded for the action, along with a target completion date and a responsible person must be designated. You can also add a CAPA (Corrective Action/Preventive Action) type & priority.
|
|
The trend data will be saved with the Preventive Action. |
.
4. Click
on Incident Trend to view the data which you can update at any time.
5. Click Go to view a Graph by type, severity, department, etc.
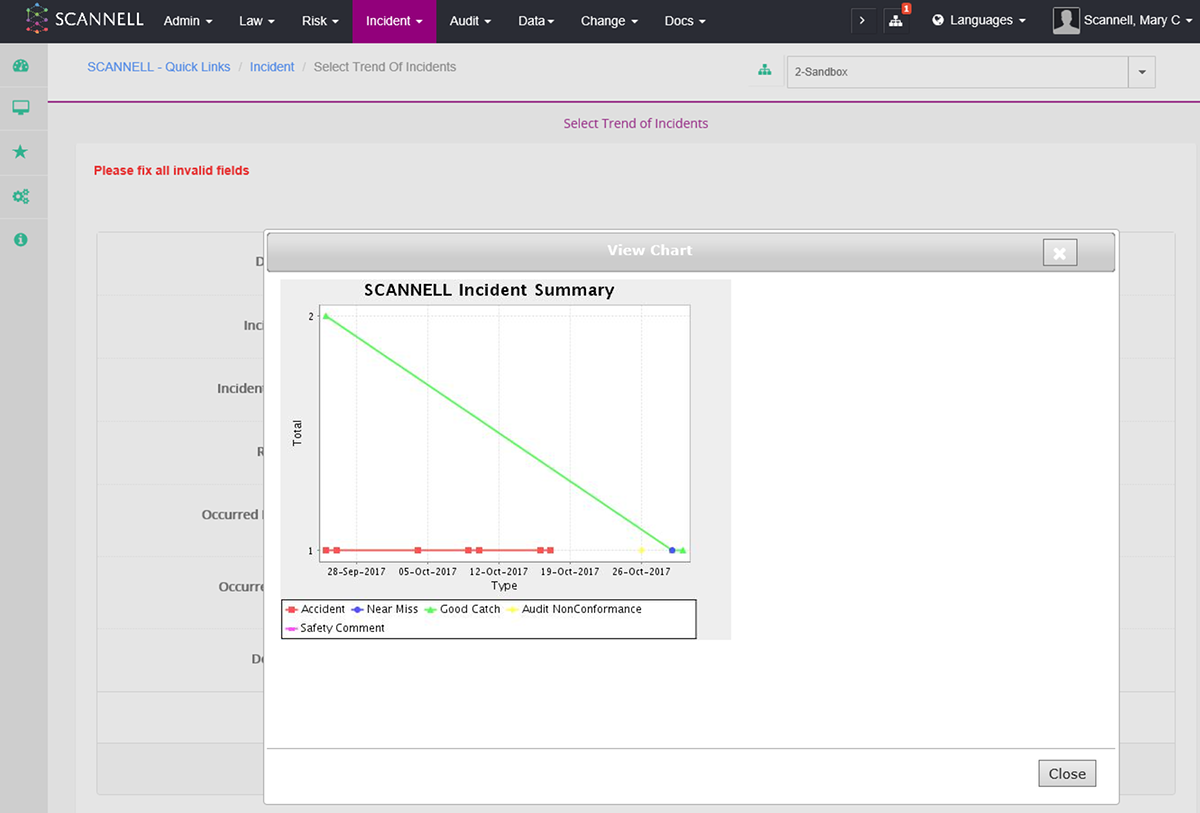
|
|
The User can add tasks to the Preventive Action and can also add attachments.
The User can edit the Preventive Action if required and can complete it if they have the appropriate level of authority.
Completing a Preventive Action is similar to completing a corrective action and requires comments to be recorded and an effectiveness review date be selected by the User. A "Reviewer" must be chosen from a dropdown menu and the page saved by clicking "save".
Effectiveness review details can be added if you are the designated "Reviewer" by pressing on the "Enter Effectiveness Review Details" button. |