
NOTE: the Audit, Incident & Data modules have their own attachment screens because documents must be retained in the database for traceability purposes.
Within SCANNELL there is option available that allows links to be created to relevant "documents" stored outside of the system.
In this context documents can include:
•procedures,
•work instructions,
•guidelines,
•technical manuals,
•safety data sheets for materials,
•licences or permits,
•forms,
•pictures or photos,
•pages on external or internal web sites.
In order to create a link the documents must be accessible to the user from a common network drive or over the intranet or internet.
Using the Manage Document Links functionality a "database" or library of links can be created, categorised and displayed.
For example a list of safety data sheets (MSDS) can be created and/or a list of relevant procedures and/or a list of useful websites. In this way relevant information stored outside of SCANNELL can be easily found and accessed all from a single place and without leaving the system.
The links can also be associated directly within the Law and Risk modules of SCANNELL.
So that, for example, procedures or permits can be linked to legal relevancies in the LAW module, safety data sheets or photos can be linked individual risk assessments in the RISK module.
|
|
NOTE: the Audit, Incident & Data modules have their own attachment screens because documents must be retained in the database for traceability purposes. |
.
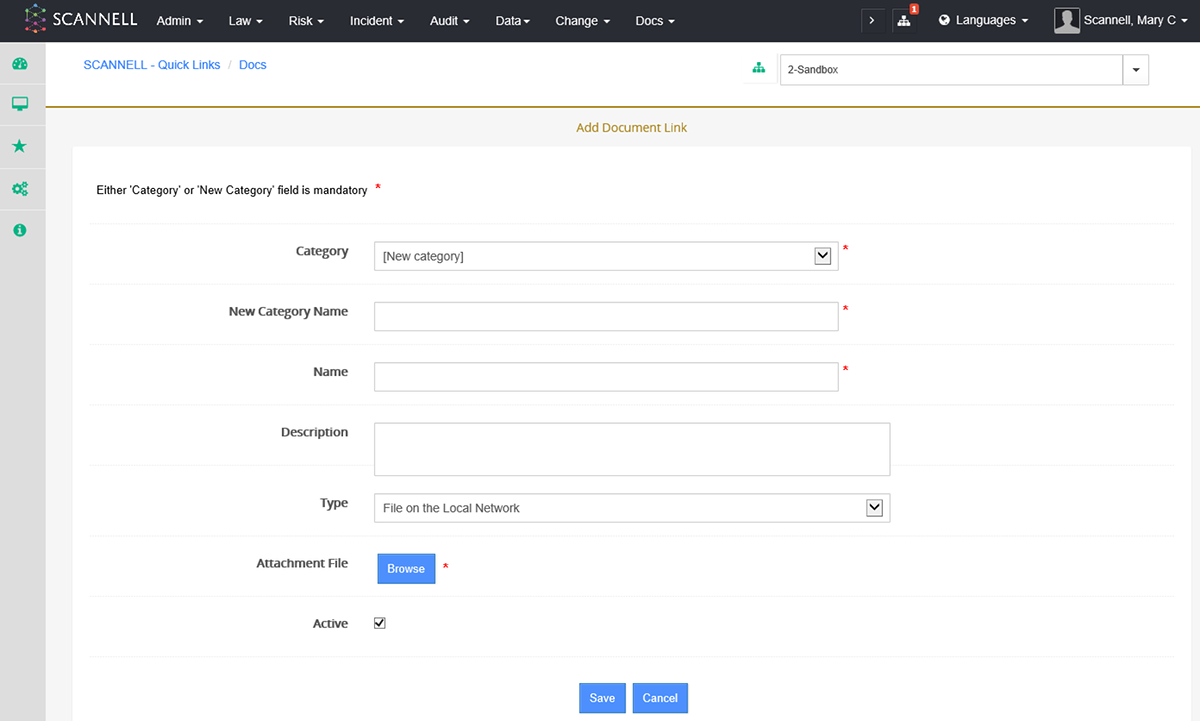
To add a link:
1. Log onto SCANNELL using your User Name & Password.
2. Click on Links and attachments under DOCS menu.

3. A list of existing links is displayed.
4. Click on the “Add New Link” at the top of the page.

5. This opens an “Add/Edit Document links” page. To add a new document, choose a “Category” from the dropdown or enter a new category name in the “New Category Name” field.
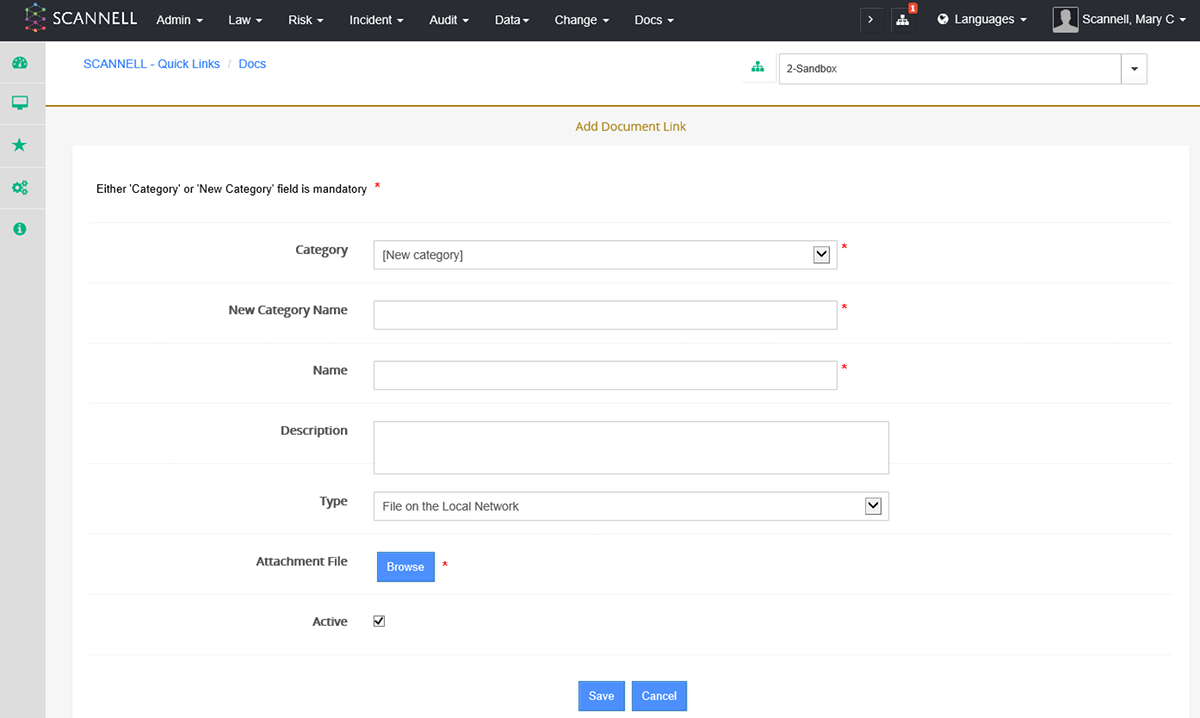
6. Type in the document title in the “Name” field and a description if required (the description is not a compulsory field). The name must be unique. If there is a duplication of a name that already exists in the system then an error message will be displayed.
7. Tick the Active box.
8. Select a Type from the dropdown menu. There are two types of link that can be created.
a. Files on the Internet or Intranet (i.e. links to other web pages).
b. Files stored on a Local Network.
|
|
For Links to Files on the Internet or Intranet find the web page that you want to link to using your Internet Browser and type the complete “URL” address into the URL field. These will usually start with “http://” e.g. http://www.scannellsolutions.com would be entered in the “URL” field to link to our website. It is important to make sure the “URL” address (pathway) entry is correct. Click on the Save button to save the link.
For Links to Files stored on the Local Network use the Browse button to find file. Note: all files or documents to be linked must be available on the Network. If you have a picture or scanned document that you want to link save it to a shared network drive first. Click on the Save button to save the link. |
9. Click Save.
|
|
You can edit the details of a particular Document link by clicking on the “Edit Link” hyperlink on the main display page. The appropriate “Add/Edit Document Links” page will open. Make the required changes and click on the Save button to save them.
To make a link inactive un-tick the Active box.
To find a link click on Display Search Criteria, then choose a Category and/or type a name, and click Search. |
|
|
The system does not currently support the Microsoft formats .docx, .xlsx or .pptx. |