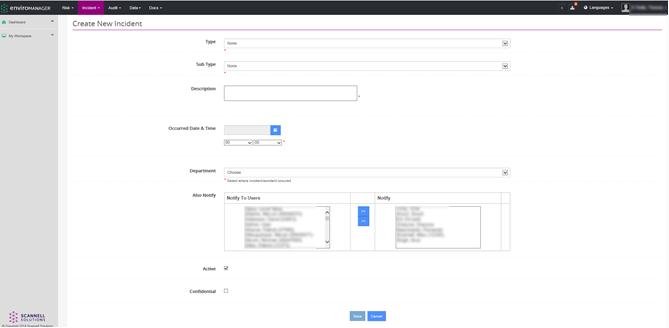
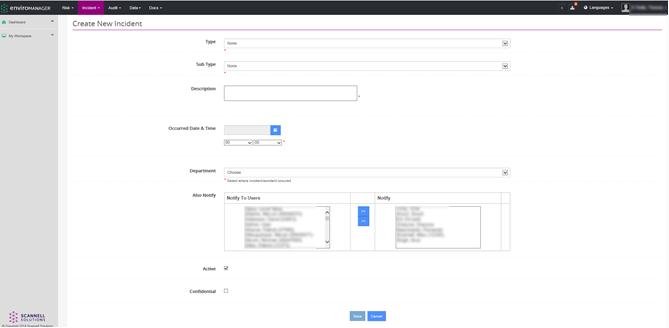
1. Log onto SCANNELL using your User Name & Password
2. Clicking on the INCIDENT button at the top of the page and then on Create New Incident from the Activities Menu panel on the left.
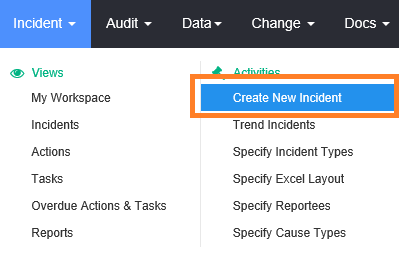
3. New windows opens:
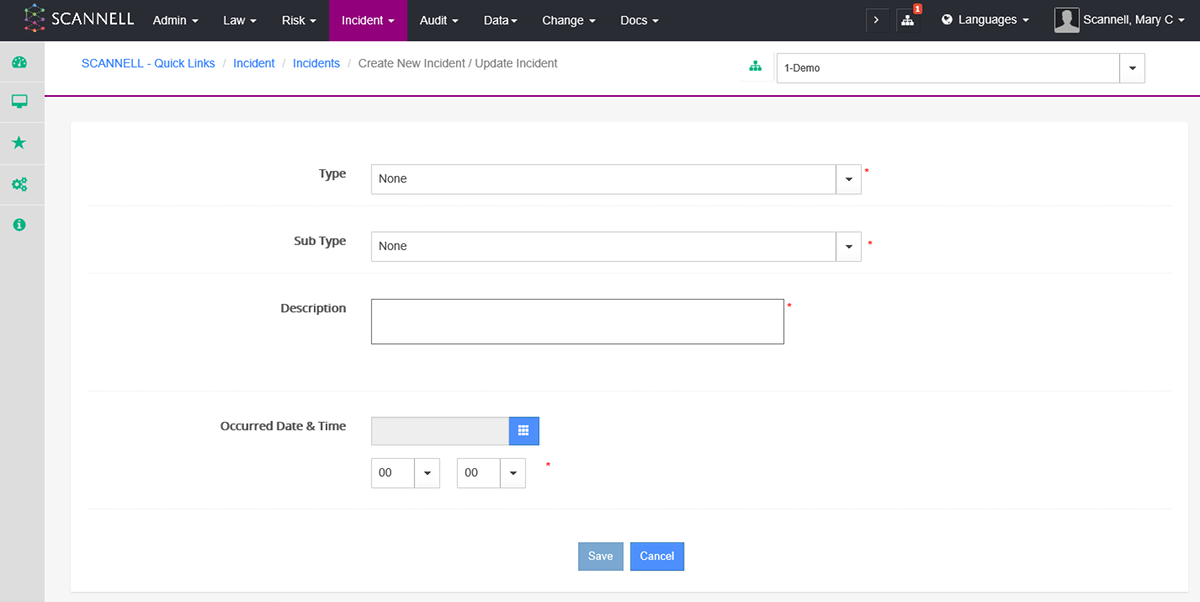
Select or Enter the details of the
Incident as follows:
a.
Type – select one of the following as appropriate:
Accident, Complaint, Non Compliance, Dangerous Occurrence Inspection Finding, Incident, Near Miss, Audit Non Conformance, Safety Comment.
|
|
Different forms may be configured by users with the relevant access rights to cater for the different types. See Configuring the Incident Forms.
Typically for a health
& safety related incident you should use the type •Accident, where there has been first aid or medical treatment, and/or there is likely to be lost time or restricted duties, and •Near Miss or Safety Comment in the case of an unsafe condition or unsafe behaviour that may have led to an accident.
The Non-Compliance type links with the DATA module.
The Audit Non Conformance type links with the AUDIT module. |
b. Sub-Type – Select the appropriate sub-type associated with each type (a).
c. Severity – select Critical/Major/Minor depending on how serious the incident was.
|
|
Typically Critical should be used where there is likely to be lost time or a shut down of an area or piece of equipment; Major should be used where there has been medical treatment and/or there is likely to be restricted duties, or where urgent action is required to rectify a dangerous condition or because of non-compliance or potential non-compliance with for example the site’s environmental permit; and Minor should be used in other cases. NOTE: the original classification can be changed following further review and a history of changes is maintained by the system. |
d. Description - Enter details of the incident and any obvious cause(s).
e.
Occurred Date & Time - Select the Date & Time when the incident
occurred.
|
|
You must use the Calendar icon to select the date |
f.
Department - Select the Department responsible for the area where the
incident took place.
g. Shift (Optional) - Select relevant shift.
h. Location of Incident - Enter details of the location where the incident happened.
i.
Immediate Action - Enter details of the immediate action
taken.
j.
First Aid Treatment (Optional) - Enter details of any first aid
provided.
k. First Aid Outcome (Optional) - Select from the dropdown and indicate whether the nurse was notified using the checkbox.
l.
People Involved - Enter the name(s) of the people involved using the Add
button.
•Select the type of person – Employee (Colleague), Temp, Contractor, Visitor, Public, Young Person (i.e. someone under 18 yrs of age), or Supplier.
•Their Role – Injured, Witness, etc.
•Department – of the person involved.
•Select an injury type (if applicable or None if not).
•Further describe the injury briefly (if applicable otherwise leave
blank).
|
|
You have to add at least one person and you can enter several. |
|
|
The people involved are the person or people injured or the person or people carrying out an unsafe act, or the person(s) who caused the incident.
If there were none injured enter “Not Known” in the Name field. You can click on the Del icon on the far right to remove any person. |
m. Assigned to – add one or more people to be responsible for the incident by highlighting them in the left panel & clicking on the >> button (<< to reverse).
n. Also Notify – certain people will be automatically notified of an incident but you can add others by highlighting them in the left panel & clicking on the >> button (<< to reverse).
o. Investigation Target Close Date – this will be automatically populated by the system based on pre-established rules agreed with the EHS Department.
p. Active - ensure Active is ticked.
|
|
This can be subsequently used to make records inactive by un-ticking. |
q.
Confidential – By ticking this checkbox certain information will be
restricted to the incident owner(s) (those in the Assigned to field) and those
with confidential access rights. The information not displayed is the incident
description and the entire People Involved field.
|
|
If the person or people involved need to see the information add them to the Assigned to field. Do not give them general confidential access rights |
r. Click the Save button.
|
|
You must choose or enter information where the fields are marked with a red asterisk *
If for any reason you don’t have access to the system or are unable to record an incident after logging in contact someone in EHS. |
4. The Incident can be corrected or added to by subsequent authorised people and a history is maintained by the system.
|
|
To find an Incident in the database use the Menu options in the View panel on the right hand side.
Workspace displays any incidents assigned to you (the user)
Search for Incidents allows you to search based on various search criteria.
If you know the ID enter it into the box on the top right and Click Go.
Click on the Incident Id to open it and on the Update Incident link to edit the details.
Click Save to finish. |